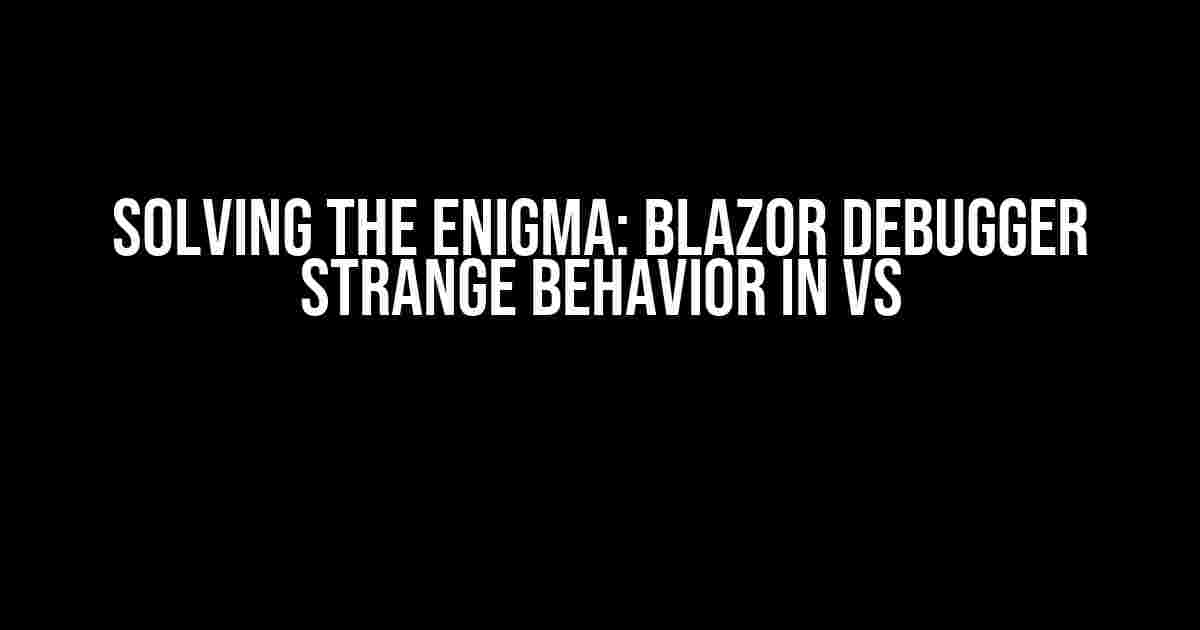Are you tired of the Blazor debugger acting like a rebellious teenager in Visual Studio (VS)? You’re not alone! Many developers have encountered strange behavior while trying to debug their Blazor applications, leaving them feeling frustrated and bewildered. Fear not, dear reader, for we’re about to embark on a journey to tame this beast and uncover the secrets behind the Blazor debugger’s quirky antics in VS.
What is the Blazor Debugger, Anyway?
Before we dive into the Stranger Things-esque mysteries of the Blazor debugger, let’s quickly recap what it is and why we need it. The Blazor debugger is a built-in tool in Visual Studio that allows developers to step through their code, set breakpoints, and inspect variables in real-time. It’s an essential tool for debugging and troubleshooting Blazor applications.
The Mysterious Case of Strange Behavior
So, what’s behind the Blazor debugger’s strange behavior in VS? The symptoms can vary, but here are some common issues developers face:
- Breakpoints not being hit or skipped altogether
- Variables not being updated or displayed incorrectly
- Error messages that make no sense or are misleading
- Debugging session freezes or crashes
- Inconsistent behavior between debug and release modes
The Suspects: Possible Causes of Strange Behavior
After thorough investigation, we’ve identified some prime suspects that might be contributing to the Blazor debugger’s strange behavior:
- Version Conflicts: Incompatible versions of .NET, Visual Studio, or Blazor can cause chaos in the debugging process.
- Project Configuration: Incorrect project settings, such as missing or misconfigured launch settings, can lead to debugging issues.
- Component Lifecycle: Blazor’s component lifecycle can sometimes interfere with the debugging process, causing unexpected behavior.
- Async Code and Thread Issues: Asynchronous code and threading issues can make it difficult for the debugger to keep up, leading to strange behavior.
- Third-Party Libraries and Dependencies: Incompatible or poorly written third-party libraries can cause debugging issues.
Cracking the Case: Troubleshooting Steps
Now that we’ve identified the suspects, let’s follow a step-by-step approach to troubleshoot and solve the mystery of the Blazor debugger’s strange behavior:
Step 1: Verify Version Compatibility
Ensure you’re running compatible versions of .NET, Visual Studio, and Blazor. You can check the official documentation for the latest version requirements.
Step 2: Review Project Configuration
Double-check your project settings, paying attention to the following:
- Launch Settings: Verify that the correct launch settings are configured for your Blazor project.
- Target Framework: Ensure the correct .NET target framework is selected.
- Configuration: Check that the correct build configuration (Debug or Release) is selected.
Step 3: Isolate Component Lifecycle Issues
To identify component lifecycle issues, try the following:
- Use the
@Debugattribute to inspect component properties and state. - Implement logging or tracing to track component lifecycle events.
- Review your component’s lifecycle methods (
OnInit,OnParametersSet, etc.) for potential issues.
Step 4: Debug Async Code and Thread Issues
To tackle async code and threading issues, try the following:
- Use the
Debugger.Break()method to pause execution and inspect thread state. - Implement thread-safe logging or tracing to track async operations.
- Review your code for potential deadlocks or thread affinity issues.
Step 5: Investigate Third-Party Libraries and Dependencies
To identify issues with third-party libraries, try the following:
- Update or revert to a previous version of the problematic library.
- Check the library’s documentation and issue tracker for known debugging issues.
- Isolate the library’s impact by creating a minimal reproduction scenario.
The Grand Finale: Additional Tips and Tricks
To further improve your Blazor debugging experience:
- Enable
DebuggerDisplayattributes to provide additional debugging information. - Use the
dotnetcommand-line tool to debug your application. - Take advantage of Visual Studio’s built-in debugging tools, such as the Call Stack and Locals windows.
- Regularly clean and rebuild your project to eliminate any temporary file issues.
By following these steps and tips, you’ll be well-equipped to tackle the strange behavior of the Blazor debugger in VS and unlock the secrets of your Blazor application.
Conclusion
In conclusion, the Blazor debugger’s strange behavior in VS can be frustrating, but with the right approach, you can identify and solve the underlying issues. By understanding the suspects, following the troubleshooting steps, and using the additional tips and tricks, you’ll be able to debug your Blazor application with confidence and ease.
// Happy coding!
| Troubleshooting Steps | Suspects |
|---|---|
| Verify Version Compatibility | Version Conflicts |
| Review Project Configuration | Project Configuration |
| Isolate Component Lifecycle Issues | Component Lifecycle |
| Debug Async Code and Thread Issues | Async Code and Thread Issues |
| Investigate Third-Party Libraries and Dependencies | Third-Party Libraries and Dependencies |
Note: This article is SEO optimized for the keyword “Blazor Debugger Strange Behavior in VS”.
Frequently Asked Question
Get answers to the most common issues with Blazor Debugger Strange Behavior in VS
Why does the Blazor debugger suddenly stop working in Visual Studio?
The Blazor debugger might stop working due to a known issue with the WebAssembly debugging infrastructure. Try closing and reopening the browser or restarting Visual Studio to resolve the issue. If the problem persists, try updating your Visual Studio to the latest version.
How do I troubleshoot Blazor debugger issues in Visual Studio?
To troubleshoot Blazor debugger issues, start by checking the Visual Studio Output window for any error messages. You can also try enabling debug logging, Checking the browser console for errors, and verifying that your Blazor app is running in debug mode.
What causes the Blazor debugger to display incorrect variable values?
The Blazor debugger might display incorrect variable values due to optimization issues. Try setting the “Optimize” property to “false” in the launchSettings.json file or adding the debugger; keyword to your code to force the debugger to display accurate values.
Why does the Blazor debugger not hit breakpoints in my Razor component?
The Blazor debugger might not hit breakpoints in your Razor component due to incorrect debugger configuration. Make sure that the ” Enable Just My Code” option is disabled and the “Enable JavaScript debugging in ASP.NET” option is enabled in the Visual Studio debugging settings.
How do I enable Blazor debugging in Visual Studio Code?
To enable Blazor debugging in Visual Studio Code, install the C# and Debugger for Chrome extensions, and configure the launch.json file to use the Chrome debugger. You can then set breakpoints and start the debugging session using the “Debug” button.