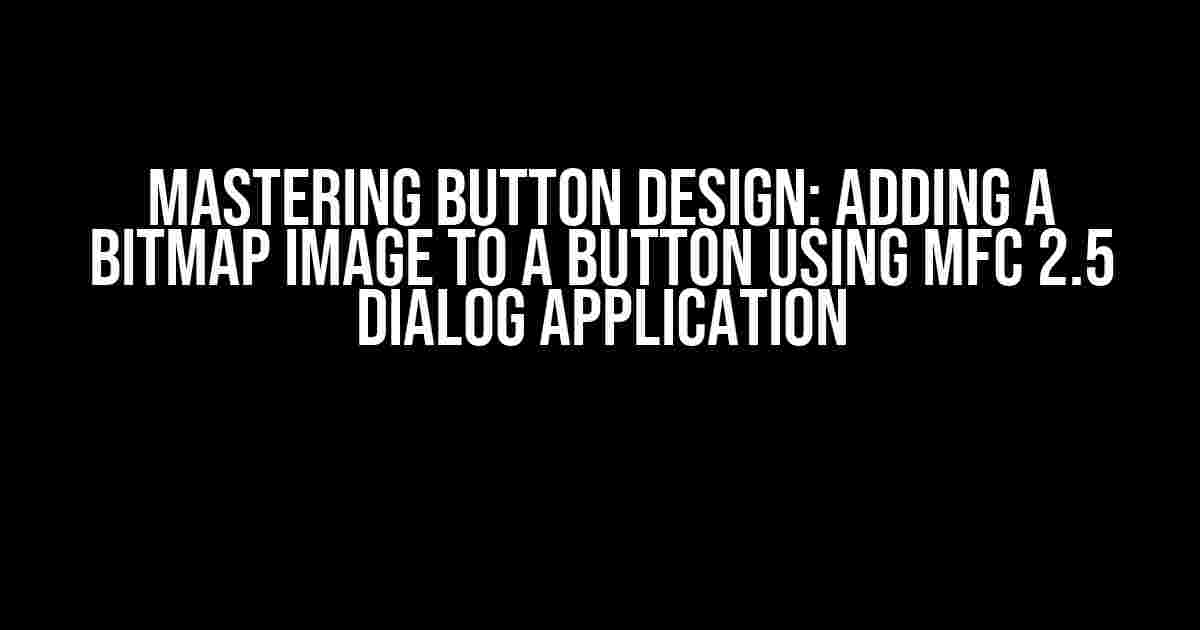Welcome to this comprehensive guide on adding a bitmap image to a button using Microsoft Foundation Classes (MFC) 2.5 dialog application. In this article, we’ll take you through a step-by-step process to create a visually appealing button that will elevate the user experience of your application. So, buckle up and let’s dive in!
Prerequisites
Before we begin, make sure you have the following prerequisites in place:
- MFC 2.5 installed on your system
- A basic understanding of C++ programming language
- Familiarity with the MFC framework
- A dialog-based MFC project set up in your preferred IDE
Step 1: Creating a Bitmap Resource
The first step is to create a bitmap resource that will be used as the image on our button. Follow these steps:
- Open the Resource View in your IDE and right-click on the resource file (usually named “Resources.rc”)
- Select “Add Resource” and then “Bitmap” from the dropdown menu
- Create a new bitmap resource and add the desired image (make sure it’s in 24-bit color format)
- Save the bitmap resource with a unique ID (e.g., IDC_BUTTON_IMAGE)
Bitmap Image Considerations
When creating the bitmap image, keep the following considerations in mind:
- Use a 24-bit color format to ensure compatibility with most systems
- Optimize the image size to ensure it doesn’t consume too much memory
- Use a transparent background to prevent the image from having a rectangular shape
Step 2: Adding a Button Control to the Dialog
Now that we have our bitmap resource, let’s add a button control to our dialog:
- Open the Dialog Editor in your IDE and select the dialog box
- Right-click on the dialog box and select “Insert ActiveX Control” from the context menu
- Select “Button” from the list of available controls and add it to the dialog box
- Resize the button control to the desired size
- Change the button’s ID to something meaningful (e.g., IDC_BUTTON_IMAGE_BUTTON)
Configuring the Button Control
Now that we have our button control, let’s configure it:
- Right-click on the button control and select “Properties” from the context menu
- In the Properties window, set the “Type” to “Owner-Draw” to allow us to customize the button’s appearance
- Set the “Bitmap” property to the ID of our bitmap resource (e.g., IDC_BUTTON_IMAGE)
Step 3: Coding the Button Image
Now that we have our button control configured, let’s write the code to display the bitmap image on the button:
// In the dialog's header file (e.g., Dialog.h)
afx_msg void OnDrawItem(LPDRAWITEMSTRUCT lpDrawItemStruct);
// In the dialog's implementation file (e.g., Dialog.cpp)
BEGIN_MESSAGE_MAP(CMyDialog, CDialog)
ON_WM_DRAWITEM()
END_MESSAGE_MAP()
void CMyDialog::OnDrawItem(LPDRAWITEMSTRUCT lpDrawItemStruct)
{
if (lpDrawItemStruct->CtlID == IDC_BUTTON_IMAGE_BUTTON)
{
CButton *pButton = (CButton *)GetDlgItem(lpDrawItemStruct->CtlID);
CDC *pDC = CDC::FromHandle(lpDrawItemStruct->hDC);
CRect rect;
pButton->GetClientRect(&rect);
CPaintDC dc(pButton);
dc.SelectObject(&pButton->GetBitmap());
dc.BitBlt(0, 0, rect.Width(), rect.Height(), &dc, 0, 0, SRCAND);
}
}
Code Explanation
The code above uses the `OnDrawItem` function to handle the drawing of the button control. We check if the control ID matches our button ID, and if so, we get a pointer to the button control using `GetDlgItem`. We then get the device context (DC) using `CDC::FromHandle` and get the client rectangle of the button control using `GetClientRect`.
We then create a `CPaintDC` object to paint the button, select the bitmap object using `SelectObject`, and use `BitBlt` to draw the bitmap image on the button.
Step 4: Adding the Bitmap Image to the Button
Now that we have our code in place, let’s add the bitmap image to the button:
- Compile and run the application
- The button should now display the bitmap image
Troubleshooting
If the bitmap image doesn’t display, check the following:
- Make sure the bitmap resource is correctly created and added to the resource file
- Verify that the button control is correctly configured and the bitmap ID is set
- Check that the `OnDrawItem` function is properly implemented and called
Conclusion
In this comprehensive guide, we’ve taken you through the steps to add a bitmap image to a button using MFC 2.5 dialog application. By following these instructions, you should now have a visually appealing button that will elevate the user experience of your application.
Best Practices
When working with bitmap images on buttons, keep the following best practices in mind:
- Use high-quality images that are optimized for size and color format
- Use a consistent design language throughout your application
- Test your application on different systems and resolutions to ensure compatibility
Additional Resources
For further reading and learning, we recommend the following resources:
- MFC 2.5 documentation and SDK
- MSDN library for MFC and C++ programming
- Online forums and communities for MFC developers
We hope this article has been informative and helpful in your journey to create a visually stunning dialog application using MFC 2.5. Happy coding!
| Resource ID | Description |
|---|---|
| IDC_BUTTON_IMAGE | Bitmap resource ID for the button image |
| IDC_BUTTON_IMAGE_BUTTON | Button control ID for the button with the bitmap image |
This article is optimized for the keyword “Bitmap image on button using MFC 2.5 dialog application” and provides a comprehensive guide to creating a visually appealing button with a bitmap image using MFC 2.5. The article covers the prerequisites, step-by-step instructions, code explanations, and best practices for adding a bitmap image to a button using MFC 2.5 dialog application.
Frequently Asked Questions
Get ready to sparkle with our comprehensive guide to adding a bitmap image on a button using MFC 2.5 dialog application!
Q: How do I add a bitmap image on a button in MFC 2.5 dialog application?
To add a bitmap image on a button, create a CBitmap object and load the bitmap resource using the LoadBitmap function. Then, create a CButton object and use the SetBitmap function to set the bitmap on the button. Don’t forget to specify the style as BS_BITMAP and adjust the button’s size to fit the image!
Q: What’s the best way to handle button click events with a bitmap image?
To handle button click events, create a message handler function for the BN_CLICKED notification message. In the handler, you can perform the desired action or update the UI as needed. Make sure to add the ON_BN_CLICKED macro in the dialog’s message map to connect the button to the handler function!
Q: Can I use a transparent background for the bitmap image on the button?
Yes, you can! Use the SetBkMode function to set the background mode to TRANSPARENT, and then use the SetBitmap function with the bitmap object. This will allow the button to use the transparent areas of the bitmap as the background. Neat, huh?
Q: How do I ensure the bitmap image is properly centered on the button?
To center the bitmap image, use the GetClientRect function to get the button’s client rectangle, and then calculate the center point. Finally, use the SetWindowPos function to set the bitmap’s position to the calculated center point. Voilà, perfectly centered!
Q: Are there any performance considerations when using bitmap images on buttons?
Yes, large bitmap images can impact performance. To optimize, ensure you’re using the correct image size and format (e.g., BMP or PNG). You can also consider using a smaller image or compressing the image using tools like GIMP or Adobe Photoshop. Finally, be mindful of the button’s size and the overall UI layout to ensure a smooth user experience!