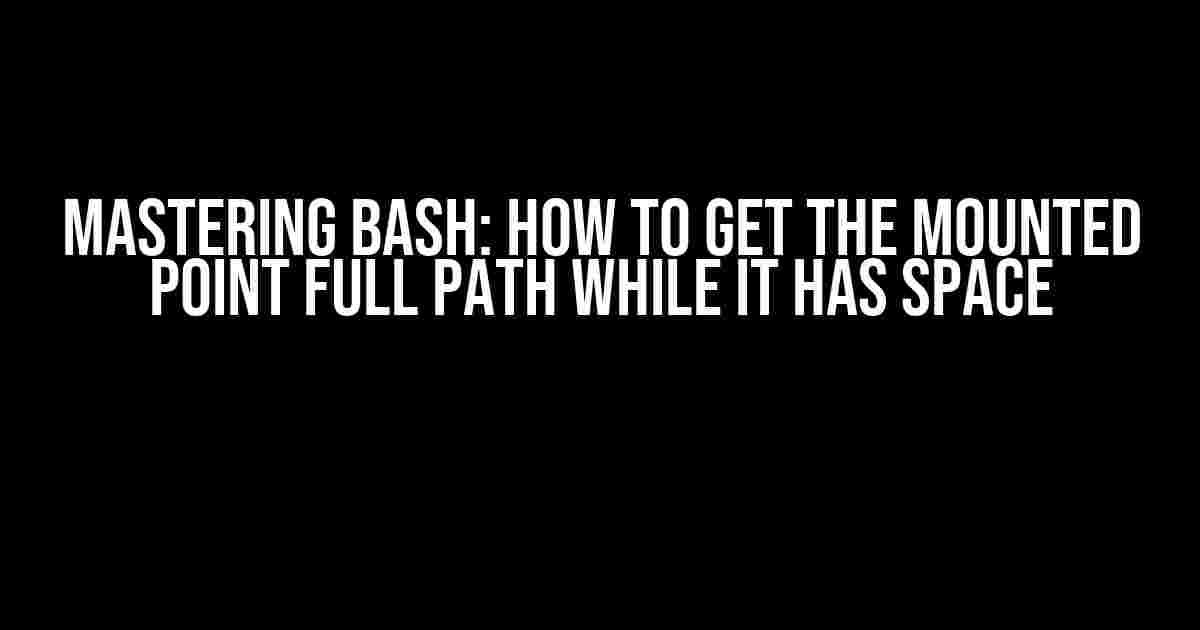The Challenge of Spaces in Mounted Points
Working with mounted points in Bash can be a real challenge, especially when they contain spaces. You might have encountered situations where you need to retrieve the full path of a mounted point, but the space in the path is causing issues. Don’t worry; you’re not alone! In this article, we’ll explore the different ways to get the mounted point full path while it has space in Bash.
Why Do Spaces Cause Issues?
Spaces in file paths can cause problems because Bash uses spaces as word separators. When you try to use a path with spaces in a command, Bash interprets it as multiple arguments instead of a single path. This can lead to errors and unexpected behavior.
Method 1: Using the `df` Command with `-P` Option
The `df` command is a great tool for displaying disk usage statistics. With the `-P` option, you can get the mounted point full path while it has space.
df -P --output=target /mnt/path\ with\ spaceThis command uses the `-P` option to specify the POSIX output format, which allows us to handle paths with spaces correctly. The `–output=target` option specifies that we want to display only the mounted point path. Finally, we provide the path to the mounted point, making sure to escape the spaces with backslashes (`\`).
Advantages and Limitations
The `df` command with the `-P` option is a convenient way to get the mounted point full path. However, it has some limitations:
- It only works for local file systems.
- It may not work correctly with network-mounted file systems or removable devices.
Method 2: Using the `findmnt` Command
The `findmnt` command is a more modern and powerful tool for working with mounted points. It can handle spaces in paths with ease.
findmnt --target /mnt/path\ with\ space --noheadings --output SOURCEThis command uses the `–target` option to specify the mounted point path, and the `–noheadings` option to suppress the column headers. The `–output SOURCE` option specifies that we want to display only the mounted point path. As with the previous method, we need to escape the spaces with backslashes (`\`).
Advantages and Limitations
The `findmnt` command is a more versatile tool than `df`, and it has several advantages:
- It works with both local and network-mounted file systems.
- It can handle removable devices and other types of mounted points.
However, it may not be available on older systems or some Linux distributions.
Method 3: Using the `readlink` Command
The `readlink` command can be used to get the mounted point full path, even if it has spaces.
readlink -f /mnt/path\ with\ spaceThis command uses the `-f` option to specify that we want to follow symbolic links and display the canonical path. We provide the path to the mounted point, making sure to escape the spaces with backslashes (`\`).
Advantages and Limitations
The `readlink` command is a simple and effective way to get the mounted point full path. However, it has some limitations:
- It only works if the mounted point is a symbolic link.
- It may not work correctly if the symbolic link is broken or points to a non-existent file system.
Method 4: Using Shell Expansion and Quoting
Another approach is to use shell expansion and quoting to get the mounted point full path.
mtpt=$(realpath "/mnt/path with space"); echo "$mtpt"This command uses the `realpath` command to get the canonical path of the mounted point, and assigns it to the `mtpt` variable. We then use double quotes to preserve the spaces in the path when echoing the variable.
Advantages and Limitations
This method is flexible and can be adapted to different situations. However, it requires careful quoting and escaping to handle spaces correctly:
- Make sure to use double quotes around the path to preserve spaces.
- Escape any special characters in the path, such as backslashes or parentheses.
Real-World Examples and Scenarios
Let’s explore some real-world examples and scenarios where getting the mounted point full path with spaces is crucial:
| Scenario | Mounted Point Path | Command |
|---|---|---|
| Mounting a USB drive | /media/USB Drive with Space | findmnt --target /media/USB\ Drive\ with\ Space --noheadings --output SOURCE |
| Mounting a network share | /mnt/Network Share with Space | df -P --output=target /mnt/Network\ Share\ with\ Space |
| Using a symbolic link to a mounted point | /mnt/Link to mounted point with Space | readlink -f /mnt/Link\ to\ mounted\ point\ with\ Space |
Conclusion
In this article, we’ve explored four different methods for getting the mounted point full path while it has space in Bash. Each method has its advantages and limitations, and the choice of method depends on the specific situation and requirements.
By mastering these techniques, you’ll be able to work more efficiently with mounted points in Bash, even when they contain spaces. Remember to always escape spaces correctly and use the right tools for the job.
With practice and experience, you’ll become a Bash expert, able to tackle even the most challenging tasks with ease!
Additional Resources
For further reading and exploration, check out these additional resources:
- GNU Coreutils manual: df invocation
- findmnt(8) – Linux manual page
- GNU Coreutils manual: readlink invocation
Frequently Asked Question
Are you tired of struggling with mounted points that have spaces in their names? Do you want to know the secret to getting the full path of a mounted point with spaces in bash? Look no further! We’ve got you covered.
How do I get the full path of a mounted point with spaces in its name using bash?
You can use the `readlink` command to get the full path of a mounted point with spaces in its name. For example, if the mounted point is `/mnt/My Folder`, you can use the command `readlink -f “/mnt/My Folder”` to get the full path.
What if the mounted point has multiple spaces in its name?
No worries! The `readlink` command can handle multiple spaces in the mounted point’s name. Simply enclose the path in quotes and `readlink` will take care of the rest. For example, `readlink -f “/mnt/My Folder With Multiple Spaces”` will give you the full path.
How do I get the full path of a mounted point with spaces in its name using a bash script?
You can use the `readlink` command in a bash script to get the full path of a mounted point with spaces in its name. For example:
“`bash
MOUNTPOINT=”/mnt/My Folder”
FULLPATH=$(readlink -f “$MOUNTPOINT”)
echo “$FULLPATH”
“`
This script will output the full path of the mounted point.
What if I need to get the full path of a mounted point with spaces in its name in a shell script that’s not bash?
While `readlink` is a bash-specific command, you can use the `realpath` command in other shells like zsh or ksh to get the full path of a mounted point with spaces in its name. The syntax is similar to `readlink`: `realpath “/mnt/My Folder”`.
Are there any other ways to get the full path of a mounted point with spaces in its name?
Yes, another way to get the full path of a mounted point with spaces in its name is to use the `pwd` command with the `-P` option. For example, `cd “/mnt/My Folder” && pwd -P` will give you the full path of the mounted point.