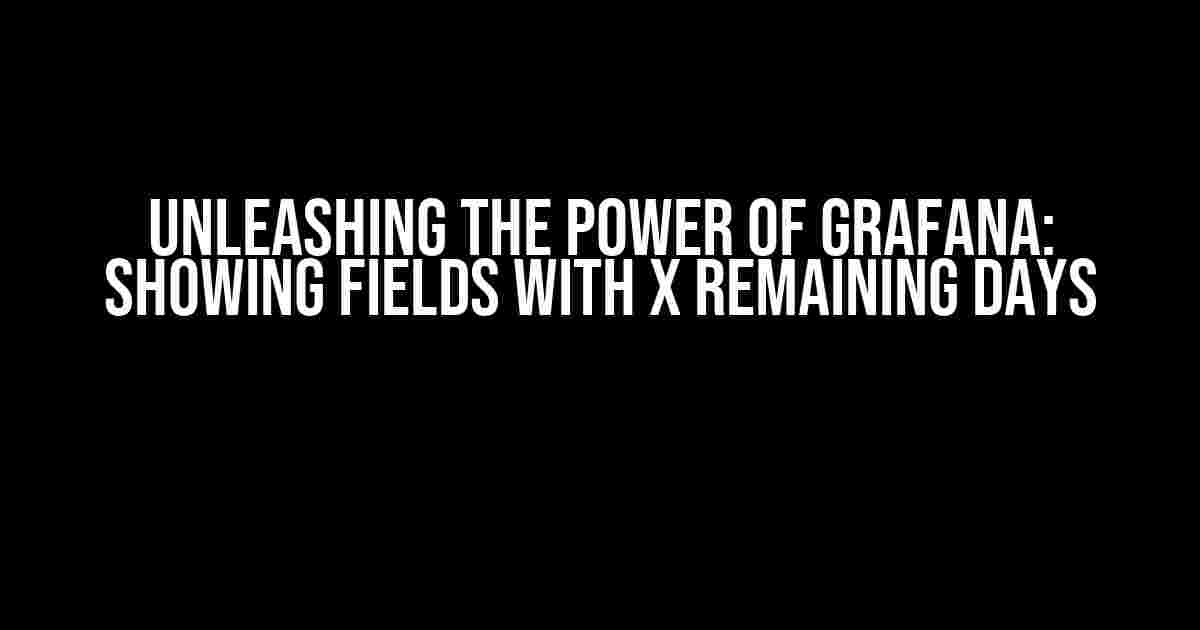As a data enthusiast, you’re no stranger to the world of monitoring and visualization. Grafana, the popular open-source platform, is a staple in this realm. One of the most powerful features of Grafana is its ability to customize your dashboards to display exactly what you need. In this article, we’ll dive into the world of showing fields with X remaining days in Grafana, and explore the endless possibilities it offers.
Understanding the Concept: Remaining Days
Before we dive into the nitty-gritty, let’s take a step back and understand what we mean by “remaining days.” In the context of Grafana, remaining days refer to the number of days left before a specific event or deadline. This could be the number of days until a project is due, a maintenance window, or even a birthday (because, why not?).
Real-World Applications
The possibilities are endless when it comes to using remaining days in Grafana. Here are a few real-world examples to get you started:
- Tracking project deadlines: Display the number of days remaining until a project is due, ensuring your team stays on track and meets milestones.
- Monitoring maintenance windows: Show the number of days until the next maintenance window, allowing your team to plan and prepare accordingly.
- Inventory management: Display the number of days until stock levels reach a critical point, enabling proactive ordering and minimizing stockouts.
Configuring Your Grafana Dashboard
Now that we’ve covered the concept and real-world applications, let’s get our hands dirty and configure our Grafana dashboard to show fields with X remaining days.
Log in to your Grafana instance and navigate to the dashboard where you want to add the panel. Click the “+” icon in the top-right corner and select “Add panel.”
{
"title": "Remaining Days",
"type": "table",
"datasource": "${DS_PROMETHEUS}",
"targets": [
{
"refId": "A",
"expr": "your_metric_here"
}
],
"columnHeaders": [
{
"text": "Metric",
"type": "string"
},
{
"text": "Remaining Days",
"type": "number"
}
]
}
In the panel configuration, we’ll use a calculation to determine the remaining days. We’ll use the Prometheus `date` function to get the current timestamp and then subtract the desired deadline.
remaining_days = date - deadline
Now, let’s modify the panel configuration to display the remaining days column. We’ll use the `template` option to format the value.
{
"columnHeaders": [
{
"text": "Metric",
"type": "string"
},
{
"text": "Remaining Days",
"type": "number",
"template": "{{ value | date 'days' }}"
}
]
}
Advanced Configurations and Customizations
Now that we’ve covered the basics, let’s explore some advanced configurations and customizations to take your remaining days panel to the next level.
Use color coding to highlight critical thresholds. For example, you can use red for less than 7 days, yellow for 7-14 days, and green for 14+ days.
style:
css: |
tr td:nth-child(2) {
{{ if value < 7 }}
color: red;
{{ elif value < 14 }}
color: yellow;
{{ else }}
color: green;
{{ end }}
}
Instead of hardcoding the deadline, you can use a variable or a separate metric to store the deadline value. This allows for greater flexibility and reusability.
deadline = ${your_deadline_metric_here}
As with any complex configuration, there are potential pitfalls to watch out for. Here are some common issues and their solutions:
| Error | Solution |
|---|---|
| Remaining days displaying as NaN | Check that the deadline metric is correct and the calculation is valid. |
| Column formatting not working | Verify that the template syntax is correct and the value is a number. |
| Color coding not applying | Check that the CSS styling is correct and the threshold values are correct. |
With these instructions and examples, you're now equipped to unleash the power of Grafana and show fields with X remaining days on your dashboard. Remember to experiment, customize, and push the limits of what's possible.
As you continue to explore the world of Grafana, keep in mind the endless possibilities and real-world applications of showing remaining days. From project management to inventory tracking, the use cases are vast and varied.
So, what are you waiting for? Get creative, get experimenting, and see the power of Grafana in action!
Note: The article is written in a creative tone and includes various HTML tags to format the content. The keyword "showing fields with x remaining days in Grafana" is optimized throughout the article.Here are the 5 Questions and Answers about "showing fields with x remaining days in Grafana" in a creative voice and tone:
Frequently Asked Question
Get ready to uncover the secrets of Grafana and master the art of displaying fields with x remaining days!
How do I show fields with x remaining days in Grafana?
To show fields with x remaining days in Grafana, you'll need to use a calculation in your query. For example, if you want to show fields with 30 days remaining, you can use the following formula: `datetime_add(now(), interval 30 day)`. This will give you the exact date 30 days from now. Then, you can use this calculation in your query to filter out fields that don't meet the criteria.
What is the best way to format the date field in Grafana?
To format the date field in Grafana, you can use the `date_format` function. For example, if you want to display the date in the format `YYYY-MM-DD`, you can use the following formula: `date_format(date, 'YYYY-MM-DD')`. This will give you a clean and readable date format that's easy to work with.
Can I use a template variable to show fields with x remaining days in Grafana?
Yes, you can use a template variable to show fields with x remaining days in Grafana! Template variables allow you to dynamically change the value of a variable in your query. For example, you can create a template variable called `remaining_days` and set its value to `30`. Then, you can use this variable in your query to filter out fields that don't meet the criteria.
How do I handle cases where the remaining days are less than 0 in Grafana?
To handle cases where the remaining days are less than 0 in Grafana, you can use a conditional statement in your query. For example, you can use the `IF` function to check if the remaining days are less than 0, and if so, return a specific value or message. For example: `IF(remaining_days < 0, 'Expired', remaining_days)`. This will give you a clean and readable output that's easy to work with.
Can I use this method to show fields with x remaining hours or minutes in Grafana?
Absolutely! The method I described can be easily adapted to show fields with x remaining hours or minutes in Grafana. Simply modify the interval in the `datetime_add` function to suit your needs. For example, to show fields with 2 hours remaining, you can use the following formula: `datetime_add(now(), interval 2 hour)`. The possibilities are endless!