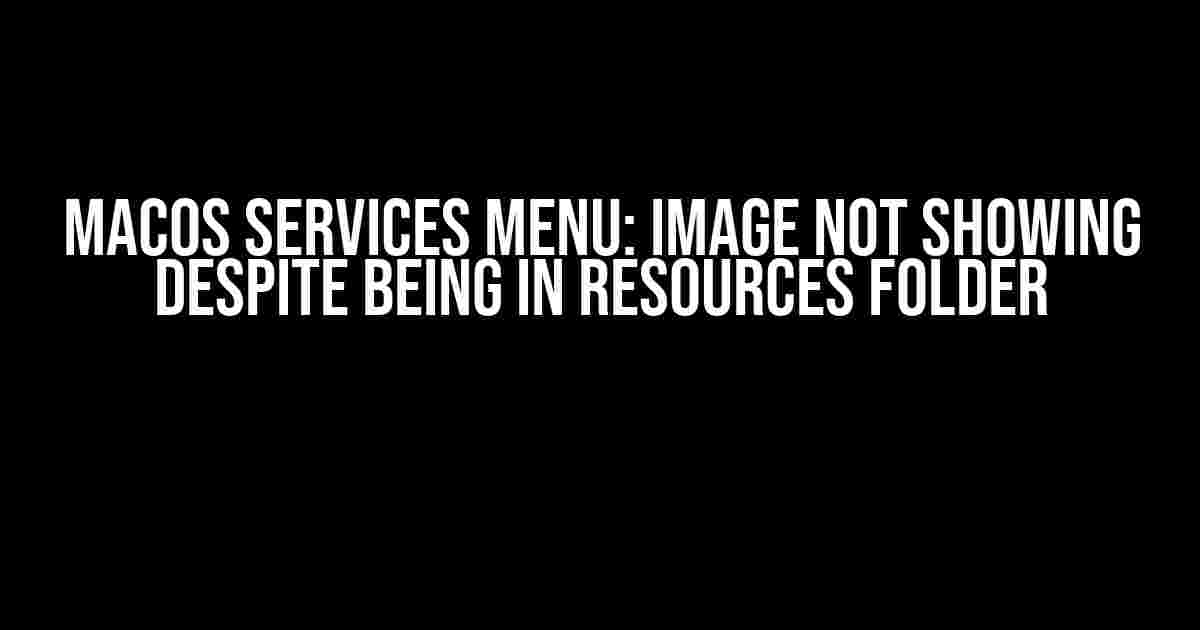Are you frustrated with your macOS app’s Services menu item not displaying the image you’ve placed in the Resources folder? You’re not alone! This common issue has plagued many developers, and we’re here to guide you through the solutions.
Understanding the Services Menu
The Services menu is a powerful feature in macOS that allows users to access various app functionalities from the context menu. When you create a Service, you can add an image to represent it, making it more visually appealing and user-friendly.
Why isn’t the image showing up?
There are a few reasons why your image might not be displaying in the Services menu, despite being in the Resources folder:
- Incorrect image format or size
- Missing or incorrect
info.plistconfiguration - Misconfigured
NSMenuItemsettings - Overlooked
NSImagecaching
Solution 1: Verify Image Format and Size
Make sure your image meets the following requirements:
- Format: PNG, JPEG, or TIFF ( PNG is recommended)
- Size: 16×16 pixels (or multiples of 16, e.g., 32×32, 48×48)
- Color mode: RGB or RGBA (transparency is optional)
Use a tool like Preview or Adobe Photoshop to check and adjust your image settings. If you’re still having trouble, try converting your image to PNG using the following command in Terminal:
convert original_image.jpg -resize 16x16 -quality 90 output_image.png
Solution 2: Configure info.plist
The info.plist file contains essential configuration settings for your app. To fix the image issue, add the following key-value pairs:
<key>NS Services</key> <dict> <key> NSServiceDescription </key> <string> Your Service Description </string> <key> NSServiceIcon </key> <string> YourImageName </string> <key> NSServiceProcessSerialNumber </key> <integer> 0 </integer> </dict>
Replace Your Service Description with a brief description of your Service, and YourImageName with the actual name of your image file (without the extension).
Solution 3: NSMenuItem Settings
In your app’s code, ensure you’re setting the image correctly for the NSMenuItem:
let menuItem = NSMenuItem() menuItem.title = "Your Service Name" menuItem.image = NSImage(named: "YourImageName") menuItem.target = self menuItem.action = #selector(executeService)
Verify that the image is being set correctly and the executeService function is defined and reachable.
Solution 4: NSImage Caching
macOS caches images to improve performance. However, this caching can sometimes cause issues. Try resetting the image cache or deleting the cache folder:
~/Library/Caches/com.apple.ImageKit
This will force macOS to rebuild the cache, which might resolve the image display issue.
Additional Tips and Troubleshooting
To further troubleshoot the issue, try:
- Checking the Console app for error messages related to the Services menu or image loading
- Verifying that the image is correctly added to the Resources folder and the target membership is set
- Using the
NSImagedebugger to inspect the image object and its properties - Creating a new, minimalist project to isolate the issue and test individual components
Conclusion
By following these solutions and troubleshooting steps, you should be able to resolve the issue of the image not showing in the Services menu despite being in the Resources folder. If you’re still experiencing trouble, feel free to experiment with different combinations of these solutions or seek help from the developer community.
| Solution | Description |
|---|---|
| Verify Image Format and Size | Ensure the image meets the required format, size, and color mode |
| Configure info.plist | Add the necessary key-value pairs to the info.plist file |
| NSMenuItem Settings | Set the image correctly for the NSMenuItem in your app’s code |
| NSImage Caching | Reset the image cache or delete the cache folder to force a rebuild |
Remember, patience and persistence are key when troubleshooting issues in macOS development. Don’t hesitate to reach out for help, and happy coding!
Frequently Asked Question
If you’re struggling with macOS Services Menu and your image isn’t showing up despite being in the Resources folder, we’ve got you covered. Check out these FAQ’s to resolve the issue:
Why isn’t my image showing up in the Services Menu?
Make sure your image is in the correct format (ICNS) and that it’s named exactly as specified in your Info.plist file. Also, double-check that the image is actually in the Resources folder, and not just a reference to it.
I’ve checked everything, but the image still won’t show up. What’s the deal?
Try cleaning and rebuilding your project in Xcode. Sometimes, Xcode can get a bit wonky, and a simple clean and rebuild can resolve the issue. Also, make sure you’re running the correct version of Xcode and macOS.
Is there a specific size or resolution required for the image?
Yes, the recommended size for the image is 16×16 pixels. However, you can also use a larger image, and macOS will scale it down. Just keep in mind that the image should be in a square format, and the aspect ratio should be 1:1.
Can I use a different image format, like PNG or JPEG?
Unfortunately, no. macOS Services Menu only supports ICNS files. You’ll need to convert your image to ICNS format using a tool like Icon Composer or a third-party image editor.
I’ve followed all the steps, but the image still isn’t showing up. What’s my next step?
Time to get debugging! Enable the Services Menu debug logging in the Console app, and see if there are any error messages related to your image. This can give you a hint about what’s going on. You can also try testing your app on a different Mac or with a different user account to isolate the issue.